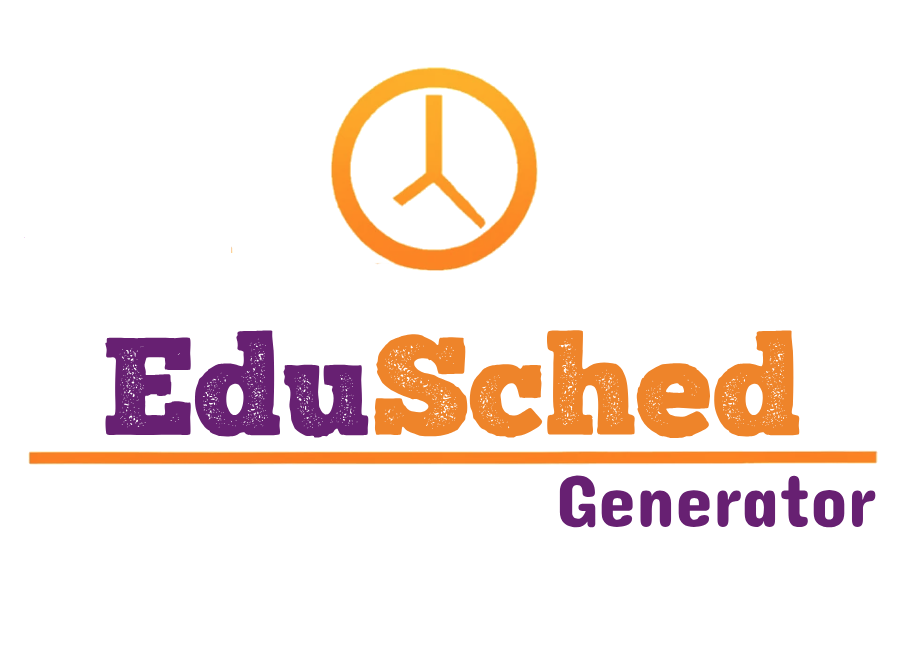
Hola! 👋
Estreno este blog con mucha ilusión presentándoos una aplicación que os permitirá generar vuestros horarios del día a día en Google Calendar, extraer los días festivos y crear una plantilla con todas las sesiones de una asignatura en concreto.
La idea de esta aplicación surge ya que durante varios cursos he utilizado el «Generador de eventos en Calendar» de Javier Irimia precisamente para crearme el horario en el calendario, y me había ido muy bien, pero quería poder escribirlo en formato horario y que además me generara la programación de aula.
Aunque creo que el funcionamiento es bastante intuitivo, y probablemente no necesitaréis seguir instrucciones, he creado esta guía para que lo podáis usar sin problemas.
⚠️ Si encontráis algún error de funcionamiento o se os ocurre alguna mejora estaré encantado de leerlos para poder implementarlos en una nueva versión, podéis dejarlo en los comentarios.
1. Funcionalidades
El aplicativo te permite realizar lo siguiente:
- Crear calendarios desde la hoja de cálculo.
- Importar el nombre de todos los calendarios que tienes para elegir dónde poner el horario.
- Generar el horario en el calendario indicando el día en que quieres que empiece y termine.
- Elegir un color para cada asignatura que se mostrará en el evento del calendario.
- Eliminar el horario de los días y períodos festivos.
- Generar un Documento donde hacer la programación de aula con las fechas de todas las sesiones que tengas para cada asignatura.
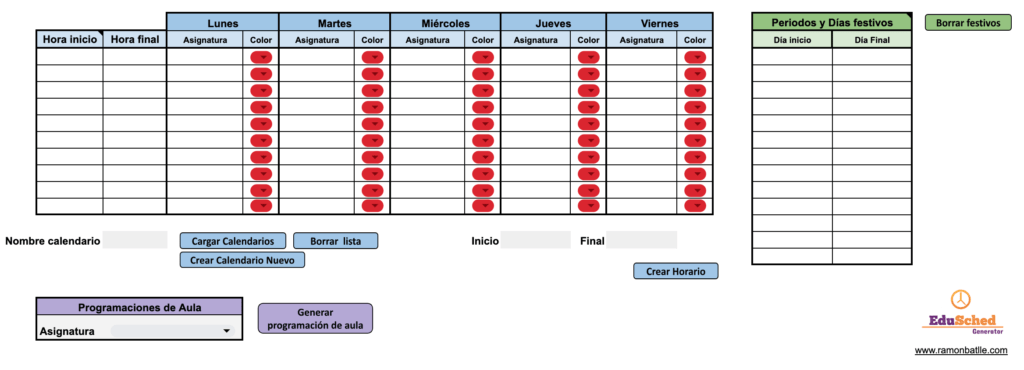
2. Funcionamiento
2.1 Crear un calendario para incluir el Horario
Aunque podéis generar el horario en el calendario que queráis, lo más recomendable es crear un calendario exclusivo para el horario. Ten en cuenta que en este calendario habrá muchos eventos semanales creados y puede interesarte dejar de visualizarlo en un momento dado para ver el resto de eventos o reuniones que tengas con un solo clic.
Esto lo puedes hacer desde el propio Google Calendar, pero el programa tiene una función para crear un calendario sin necesidad de ir a Google Calendar.
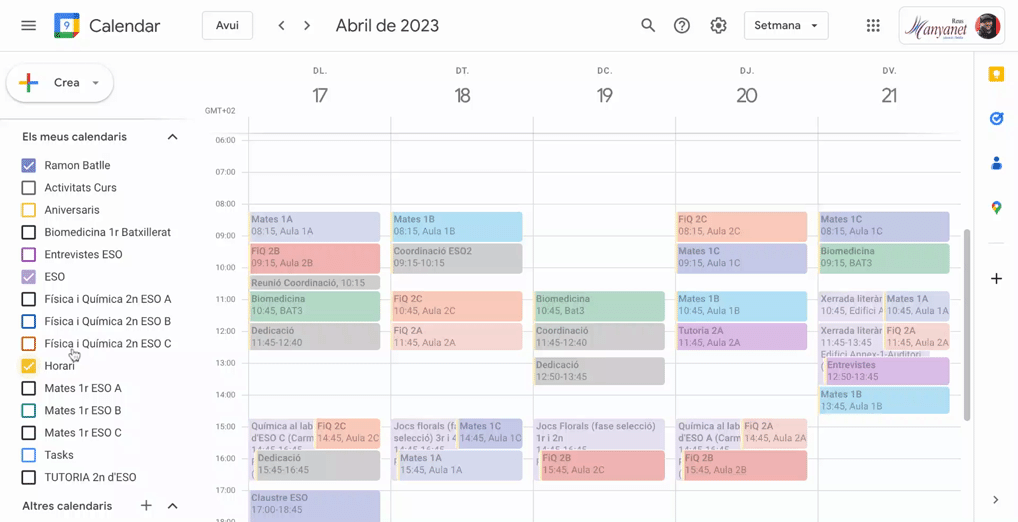
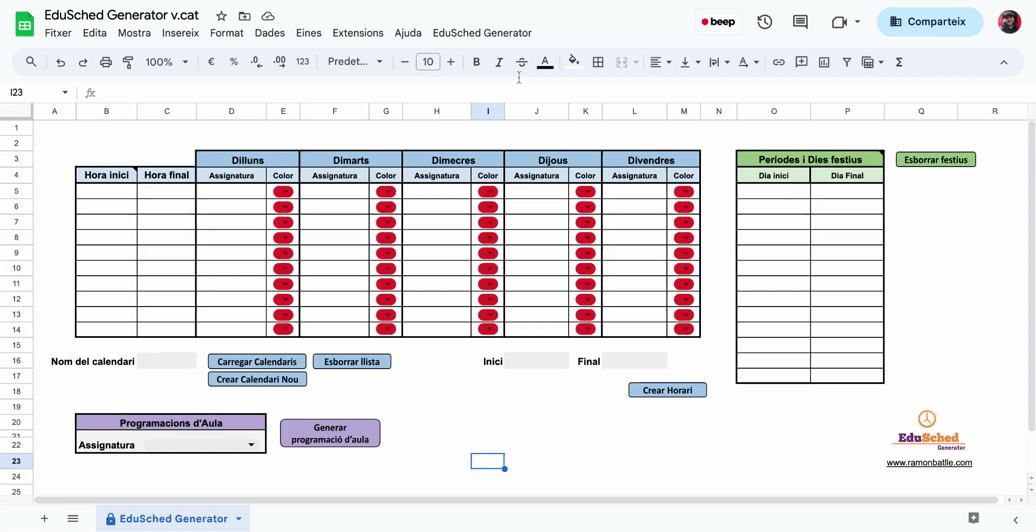
Para hacerlo debes ir a Crear calendario nuevo, puedes acceder a él desde la barra superior EduSched Generator/ Calendarios /Crear calendario nuevo o directamente con el botón que se muestra en la pantalla, escribe el nombre del calendario y espera el mensaje de confirmación.
Tu calendario se ha creado en Google Calendar! 🎉
2.2. Cargar el listado de calendarios
Para seleccionar el calendario en el que deseas crear tu horario, deberás cargarlos en la lista después de haber creado el calendario nuevo.
Para hacerlo, debes presionar el botón Cargar Calendarios, o desde la barra superior EduSched Generator/ Calendarios /Cargar Calendarios a la lista.
También puedes borrar la lista de calendarios presionando el botón Borrar lista, o desde la barra superior EduSched Generator/ Calendarios /Borrar lista Calendarios.
No es necesario borrar la lista al generar calendarios nuevos, si presionamos en Cargar Calendarios, la nueva lista sobrescribirá la antigua.
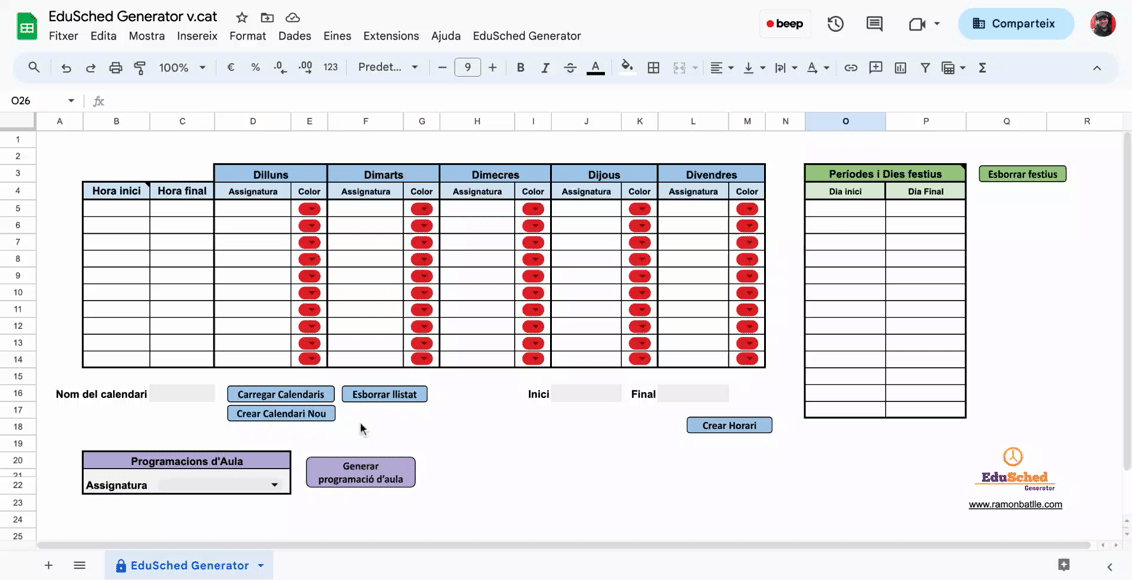
2.3. Crear el Horario
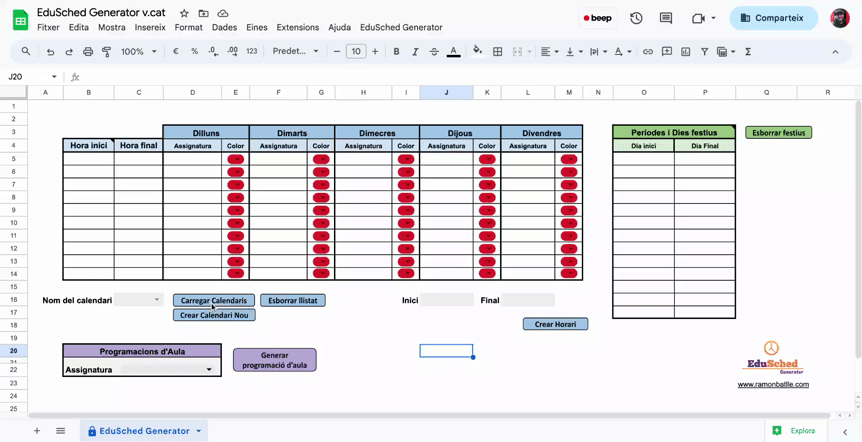
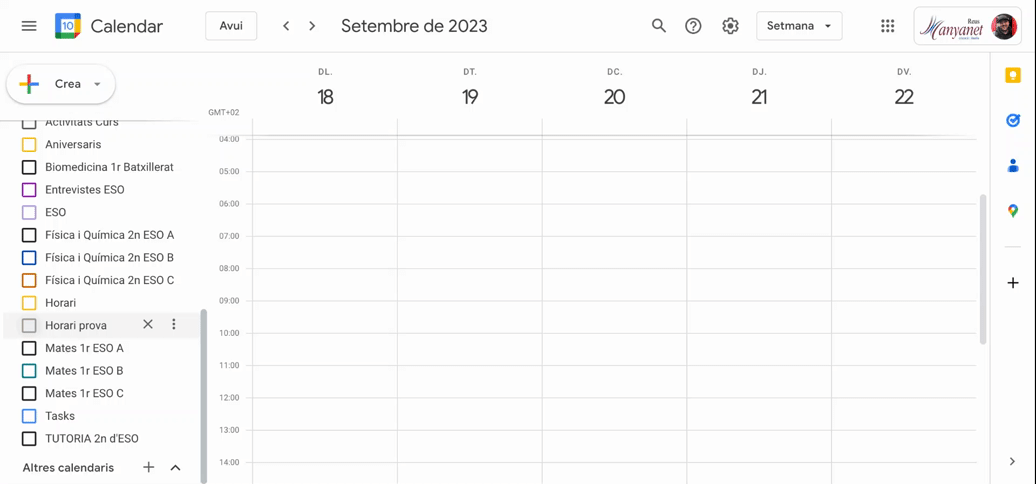
Llegados a este punto y con el calendario en el que queremos generar el horario seleccionado, nos toca escribir el horario.
Es importante tener en cuenta que el formato de hora debe ser el siguiente: hh:mm.
También podemos seleccionar el color de las diferentes asignaturas para que aparezcan de la misma manera en el calendario. En la celda de color tenemos las diferentes opciones que nos ofrece Google Calendar.
Una vez hayamos escrito todo nuestro horario, debemos colocar una fecha de inicio y una fecha de finalización, desde cuándo hasta cuándo se repetirá el horario en nuestro calendario. Si hacemos doble clic en la celda se nos abrirá un calendario en el que podremos seleccionar los días.
Finalmente, presionamos el botón Crear Horario, o desde la barra superior EduSched Generator/ Crear Horario.
Este proceso tomará algunos minutos, cuanto más días y eventos tenga que crear el programa, más tiempo llevará. En cualquier caso, aparecerá una pantalla informando del tiempo aproximado que puede llevar el proceso.
¡Tu horario se ha creado en el calendario elegido de Google Calendar! 🎉
2.4. Eliminar días y/o periodos festivos
Una vez tenemos el horario en nuestro calendario, podemos eliminar los eventos de aquellos días o períodos en los que no trabajamos.
Para hacerlo, nos dirigimos a la sección de color verde: Períodos y días festivos y hacemos doble clic en las celdas correspondientes a Día inicio y Día final. Esto, al igual que antes, nos abrirá un calendario en el que podremos seleccionar dónde queremos borrar nuestro horario.
Para hacerlo, tenemos dos posibilidades:
- Días festivos únicos: 👁❗️ Seleccionaremos el día solamente en la celda Día inicio y dejaremos en blanco la celda Día final. Como antes, podemos hacer doble clic y se abrirá un calendario en el que podremos seleccionar el día.
- Períodos festivos: Seleccionaremos el Día de inicio y el Día final.
👁❗️ No se borrará el horario en el día que indiquemos en el Día final, es decir, si pones el 13/9/2023 como inicio y el 15/9/2023 como final, se borrarán el 13/9/2023 y el 14/9/2023, pero el horario seguirá apareciendo el 15/9/2023.
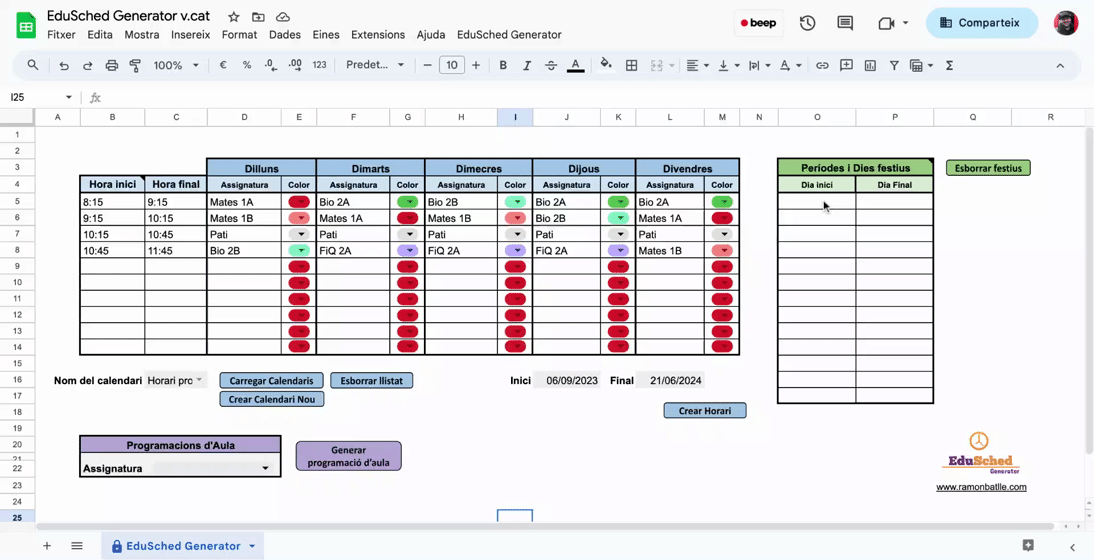
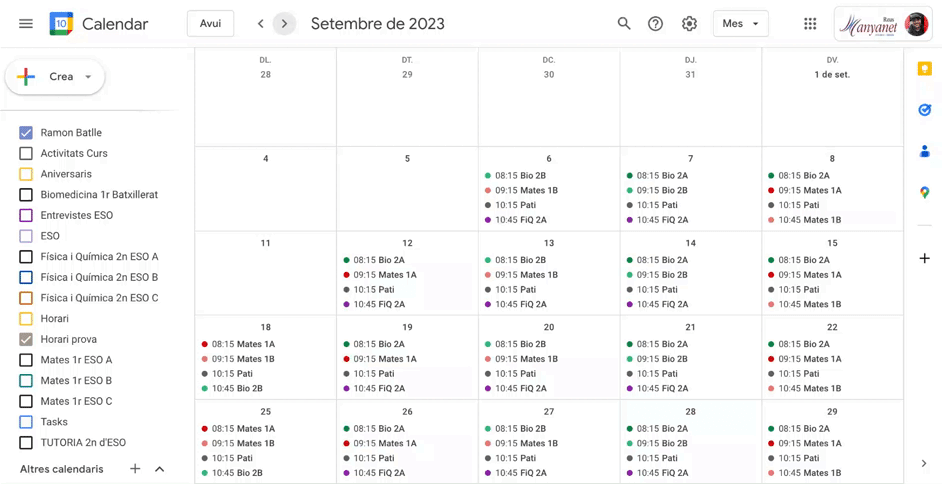
Una vez hemos llenado los días o períodos festivos, solo queda apretar el botón Borrar festivos o desde la barra superior EduSched Generator/ Eliminar horario días festivos. y esperar al mensaje de confirmación.
⚠️ El proceso de eliminar días festivos es bastante lento. Si colocamos muchos períodos, en los cuales haya muchos días y tenemos muchos eventos en nuestro horario, el programa podría agotar el tiempo de ejecución y interrumpirse antes de finalizar la tarea. Google Apps Script limita el tiempo de ejecución a un máximo de 6 minutos. Para evitar esto, te recomiendo colocar menos períodos y repetir este procedimiento varias veces cambiando el Día inicio y el Día final.
2.5. Generar programación de aula
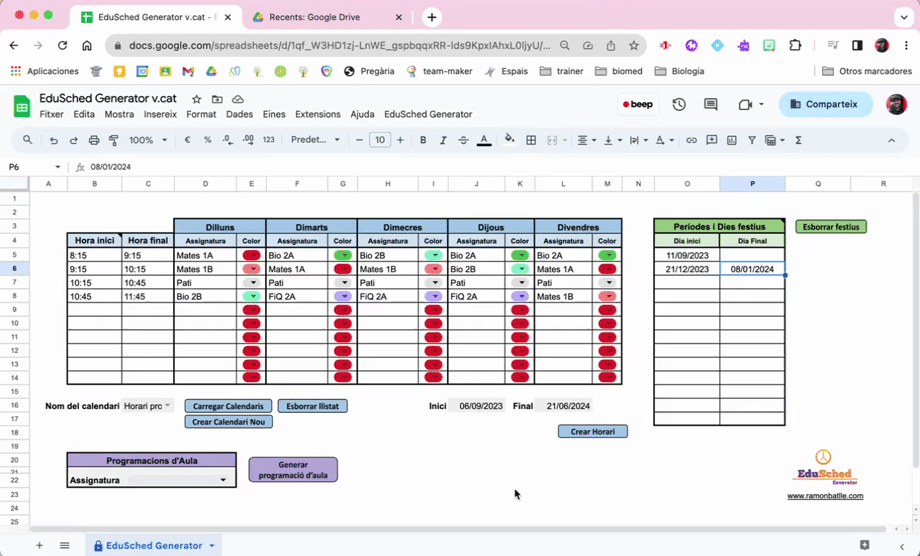
Para generar la programación de aula de una asignatura, debemos ir a Programaciones de aula y seleccionar una asignatura de la lista. Luego presionamos el botón Generar programación de aula, o desde la barra superior EduSched Generator/ Generar programación de aula. Después de un tiempo, nos pedirá el nombre que queremos ponerle al archivo.
Esto generará un documento en «Mi unidad» de Drive. En este documento aparecerá una tabla con 5 columnas: Número de Sesión, Fecha de la Sesión, Unidad, Desarrollo de la sesión y Materiales.
Soy consciente de que no es la mejor plantilla del mundo para realizar la programación de aula 🤷🏻♂️, pero al menos, si utilizas otra, podrás copiar y pegar tanto la columna de sesiones como las fechas de estas.
3. Videotutorial
🔜 Próximamente realizaré un vídeo explicando su uso para que sea un poco más dinámico. Pásate por aquí si quieres verlo.
4. Datos personales
Al utilizar la aplicación por primera vez, se te solicitará autorizar una serie de acciones. Esto se debe a que crea y gestiona calendarios en tu nombre, y para hacerlo necesita tu permiso.
En ningún caso, la aplicación registra tus datos personales ni los envía a mí ni a terceros. Todos los datos que introduzcas se almacenan en la misma hoja de cálculo, de la cual tú eres el propietario, y se encuentran en los servidores de Google.
Si tienes dudas al respecto, puedes consultar la Política de Privacidad.
5. Consideraciones finales
Pues por hoy, eso es todo. Agradezco que hayas llegado hasta aquí y te pido que si lo utilizas, me dejes un comentario y me lo hagas saber. Le he dedicado muchas horas tanto a la elaboración de la aplicación como a la redacción de este tutorial, y me hará ilusión saber que alguien lo utiliza y le resulta útil.
También reitero lo que mencioné al inicio de la entrada, si encuentras algún error o se te ocurre alguna posible mejora, ¡házmelo saber!
¡Hasta la próxima! 👋
