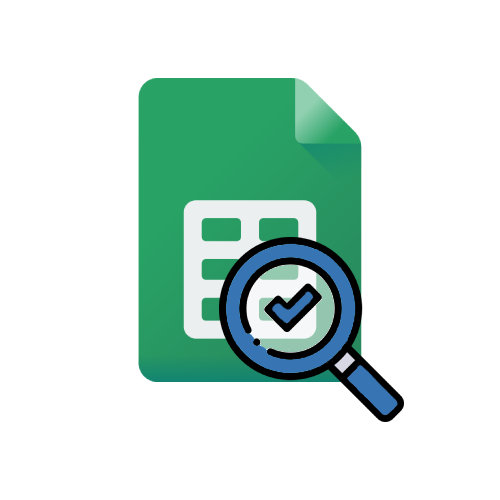
¡Hola! 👋
Hace un tiempo que no escribo por aquí, y es que aunque parezca mentira, la vida de profe no es lo que parece desde fuera, los que os dedicáis a ello lo sabéis de sobra, mucho trabajo fuera de horas y a menudo no tenemos tiempo para hacer todo lo que quisiéramos. Es por eso que hasta ahora no he encontrado el momento para escribir.
Hoy os traigo una herramienta que me ha ayudado mucho en tareas de calificación, cuando quiero realizar coevaluación entre compañeros o autoevaluación de uno mismo, o incluso cuando quiero que valoren cómo han trabajado el resto de compañeros en un trabajo cooperativo, y es que con esta herramienta podemos obtener de forma automática sus calificaciones realizadas con Google Forms y detectar si alguien, por error o intencionadamente, ha evaluado más de una vez.
No es una herramienta de evaluación formativa, es una herramienta de calificación. Por tanto, si queremos que sirva, debe ir acompañada de retroalimentación entre ellos. Según la actividad que realizamos podemos utilizar diferentes herramientas para realizar esta retroalimentación: a través de comentarios en los documentos, crear un documento de posibles mejoras con acceso a los alumnos evaluadores o incluso realizar estos comentarios de manera oral. Después de esta retroalimentación habría que dejar tiempo para mejorar el trabajo y finalmente, una vez revisado, calificarlo.
⚠️ Si encontráis algún error de funcionamiento o se os ocurre alguna mejora, estaré encantado de leeros para poder implementarlo en una nueva versión, podéis dejarlo en los comentarios.
1. Funcionalidades
Estas plantillas te permiten obtener de forma automática las calificaciones de los alumnos que han coevaluado o autoevaluado un trabajo a través de Google Forms. Sirve tanto para coevaluar a un grupo entero como a una persona concreta, y realizará una media tanto de los diferentes criterios establecidos en la rúbrica como una media global.
También permite detectar duplicidades, pudiendo eliminarlas, y establecer diferentes porcentajes en cada elemento de la rúbrica de evaluación para el cálculo de la calificación final.
Ambas plantillas funcionan de la misma forma, lo único que en la de coevaluación en el formulario de entrada tendremos dos nombres (evaluador y evaluado) y en la de autoevaluación tan solo un nombre (evaluador=evaluado). El tutorial lo he realizado con la plantilla de coevaluación.
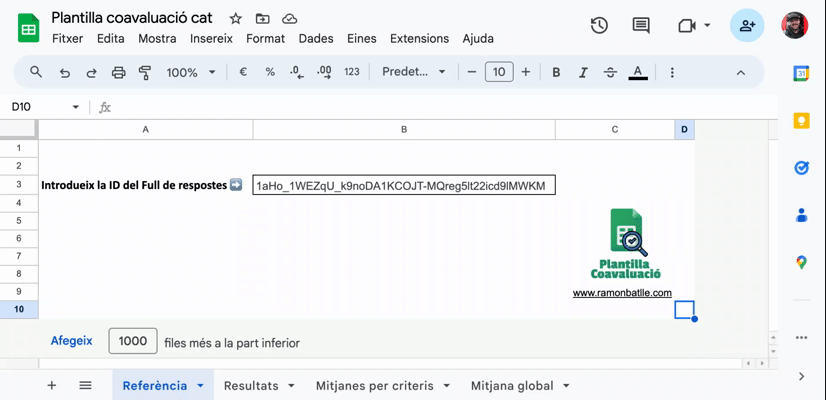
2. Funcionamiento
2.1 Crear el formulario dónde los alumnos calificarán
Para que la plantilla funcione correctamente, el formulario también debe crearse y configurarse de una manera determinada.
En el caso de realizar de Coevaluación, el formulario debería contener las siguientes preguntas:
- Una imagen de la rúbrica (no es obligatorio, pero les irá muy bien para calificar y recordar los criterios)
- Un desplegable donde escojan quiénes son: te aconsejo que cojas el listado de alumnos en una hoja de cálculo y lo copies y pegues al desplegable para que puedan escoger el nombre, si permites que escriban ellos el nombre probablemente lo escriban de modos diferentes y la plantilla no funcione.
- Un desplegable donde elijan a quien evalúan, por la misma razón, puedes duplicar la pregunta anterior y cambiarla.
- Tantas preguntas con escala lineal como criterios tenga tu rúbrica.
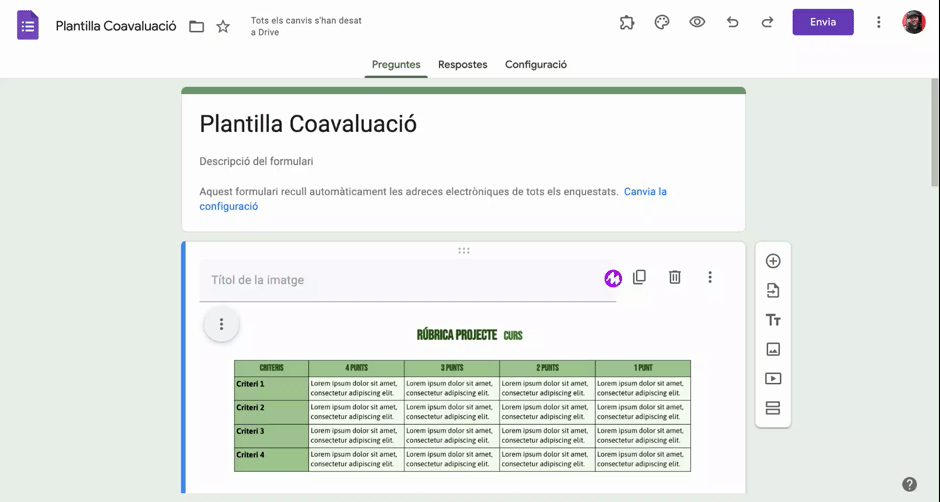
En el caso de realizar de Autoevaluación, el formulario sería el mismo, pero solo pondríamos un desplegable en el nombre del alumno.
También es importante que compruebes que se recogen las direcciones electrónicas, para ello ve a Configuración/ Respuestas /Recoge los correos electrónicos y marca Verificados.
2.2. Exportar datos a una hoja de cálculo y copiar el ID de la hoja de cálculo
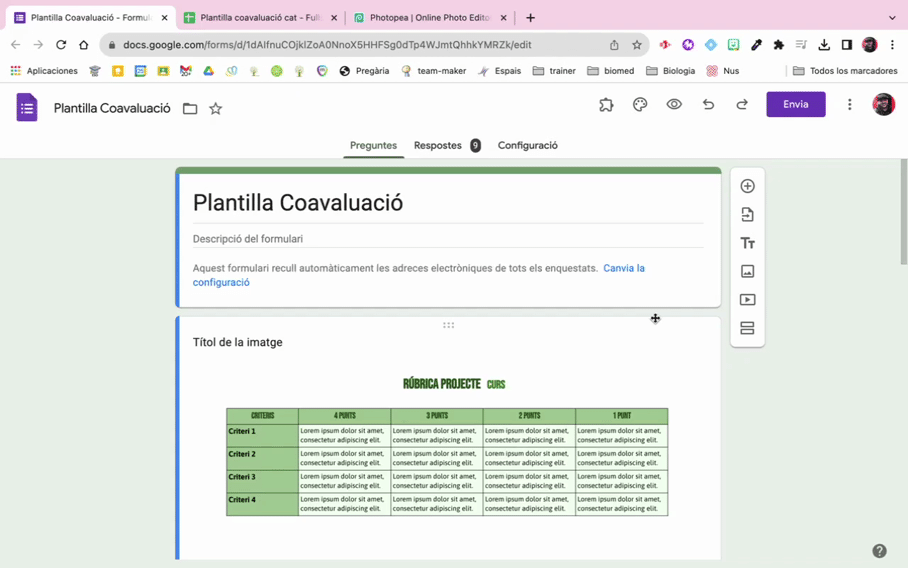
Una vez que los alumnos hayan rellenado el formulario deberemos exportar las respuestas a una hoja de cálculo, para ello tienes que ir a Respuestas/ Enlaza a hoja de cálculo y seleccionar Crear una hoja de cálculo nueva.
También deberemos copiar la ID de la hoja de cálculo, este código lo encontraremos en la barra de direcciones del navegador, entre las letras /d/ y /edit. Tal y como se muestra en la imagen de la izquierda.
2.3. Funcionamiento de la plantilla
Ahora solo queda abrir la plantilla y pegar el ID de la hoja de cálculo en la celda donde se indica en la pestaña Referencia.
Una vez lo hagamos y en la pestaña Resultados nos pedirá que le demos permiso para importar los datos de otra hoja de cálculo, le decimos que sí.
La plantilla tiene otras dos pestañas: Medias por criterios donde podemos ver la media de cada criterio por separado y la pestaña Media global donde veremos la media global de los diferentes criterios. En esta pestaña podemos definir cuál es la puntuación máxima de cada criterio para que nos calcule el resultado sobre 10; en nuestro ejemplo es 4.
También en la pestaña Media por criterios podemos ponderar de forma diferente cada uno de los criterios, en caso de dejarlo en blanco nos hace una media aritmética, pero podemos establecer distintos pesos si así lo deseamos.
Por último, podemos detectar duplicidades para su eliminación. En la pestaña Resultados, en caso de un alumno evaluar al mismo alumno dos o más veces nos saldrá marcado en rojo, deberemos acceder a la hoja generada por el formulario y eliminar esta duplicidad.
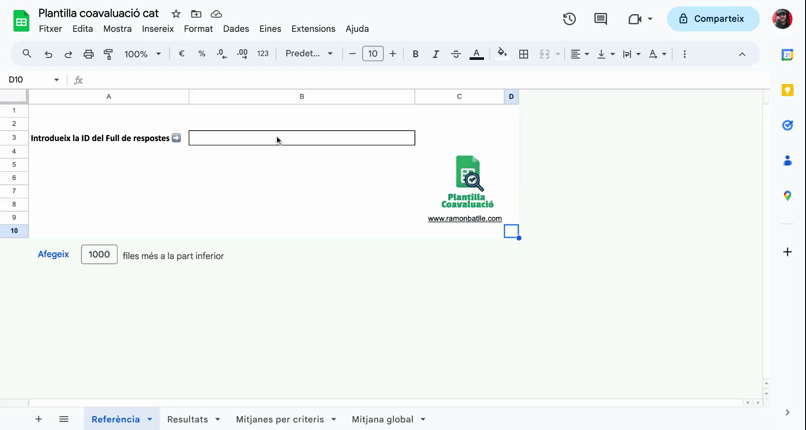
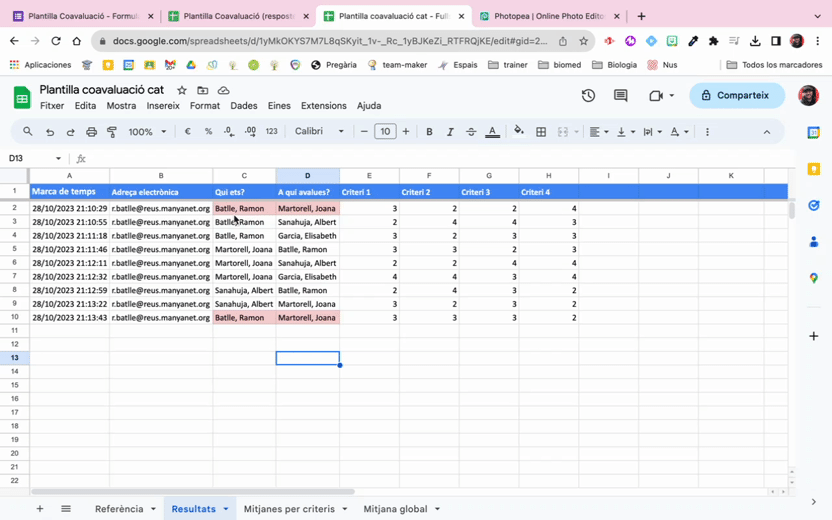
3. Videotutorial
🔜 Próximamente realizaré un vídeo explicando su uso para que sea algo más dinámico. Pásate por aquí si quieres verlo.
4. Consideraciones finales
Agradecerte que hayas llegado hasta aquí y pedirte que si lo utilizas me dejes un comentario y me lo hagas saber, me ilusionará saber si te es útil.
Espero no tardar tanto en volver a escribir en el blog y encontrar más momentos para mantenerlo actualizado.
¡Hasta la próxima! 👋
